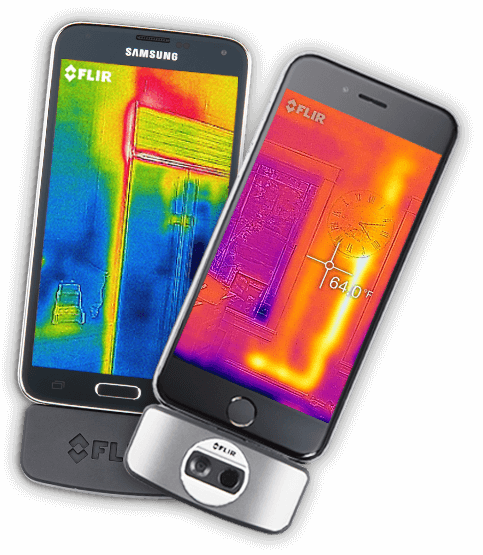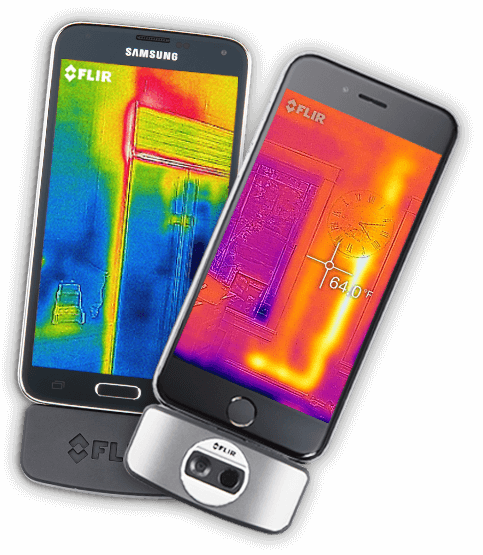FLIR ONE Thailand Infrared Camera Specifications
FLIR ONE กล้องอินฟราเรด รุ่นใหม่ ราคาถูก น้ำหนักเบา ใช้งานง่าย
กล้องถ่ายภาพความร้อน FLIR ONE จะ
เปลี่ยนมุมมองใหม่ของท่าน ในการใช้กล้องอินฟราเรด
กล้องอินฟราเรดสามารถตรวจหาจุด
ร้อนและอุณหภูมิของแต่ละจุดของ
ภาพที่ปรากฎซึ่งสามารถประยุกต์
ใช้งานได้ กับงานตรวจสอบด้านไฟฟ้า
เครื่องกล และอาคารต่างๆ
การใช้งานกล้องถ่ายภาพความร้อน
ในการบำรุงรักษาเชิงป้องกัน
สามารถลดความสูญเสียของพลังงาน
และยืดอายุการใช้งานของเครื่องจักร รวมทั้งอุปกรณ์ได้

FLIR ONE APP
The latest version of the FLR One app is available on the Apple App
or Google Play Store. Download and install the app, then start it. If
the FLIR ONE is turned off, the app will prompt you to attach yo ur
FLR ONE camera and turn it on. The iPhone iOS version must be
8.2 or higher. |
TAKING PICTURES
On the image, swipe right or left to select PHOTO mode. Tap the
round blue button at the bottom of the screen to save a snapshot.
The images are saved to the FLIR Library. In the App Settings, it is
also possible to have the images saved to the phone's image library.
To view the saved image, tap on the thumbnail image in the lower
left to display the FLIR Library of saved images, and then select an
image to display. When viewing an image, swipe up or down on the
image to reveal the underlying image from the visible camera. It is
not necessary to have the FLIR ONE camera attached to the phone
to view saved images |
TAKING VIDEO
On the image, swipe right or left to select VIDEO mode. Then tap on
the red button to begin video capture. Tap on the red button again
to stop the video capture and save the video in the FLIR Library.
To view the captured video, tap the thumbnail image in the lower left
of the screen to access the FLIR Library. |
PANORAMA MODE
On the image, swipe right or left to select PANO mode. Then tap on
the blue button to begin the panorama capture. Move the camera
horizontally to the right as indicated by the arrow on the screen.
Tap on the blue button again to stop the panorama capture. |
TIME-LAPSE VIDEO
On the image, swipe right or left to select TIME-LAPSE mode. Then
tap on the red button to display the Time-Lapse options. Adjust
the options as needed, and then tap the red button to begin video
capture. Tap on the red button again to stop the video capture. |
CHANGING COLOR PALETTES
On the display (the live image), displayed tap the color palette icon
in the lower right to change how the image is displayed. Select one
of the displayed color palettes. The color palettes are described in
more detail in the Help and Support feature of the app (see Settings
Menu). The app allows a choice from nine different palettes; som e
palettes are colors and some are grayscale or a combination of
grayscale and color. |
SPOT METER
When the Spot Meter is enabled (indicated by the center of the icon
filled in with white), the FLIR ONE will display a temperature e stimate
(in degrees C or F) on the image. The accuracy of the Spot Meter
depends on a great many factors, including the distance from the
object, the ambient temperature, and the emissivity of the material
being observed. |